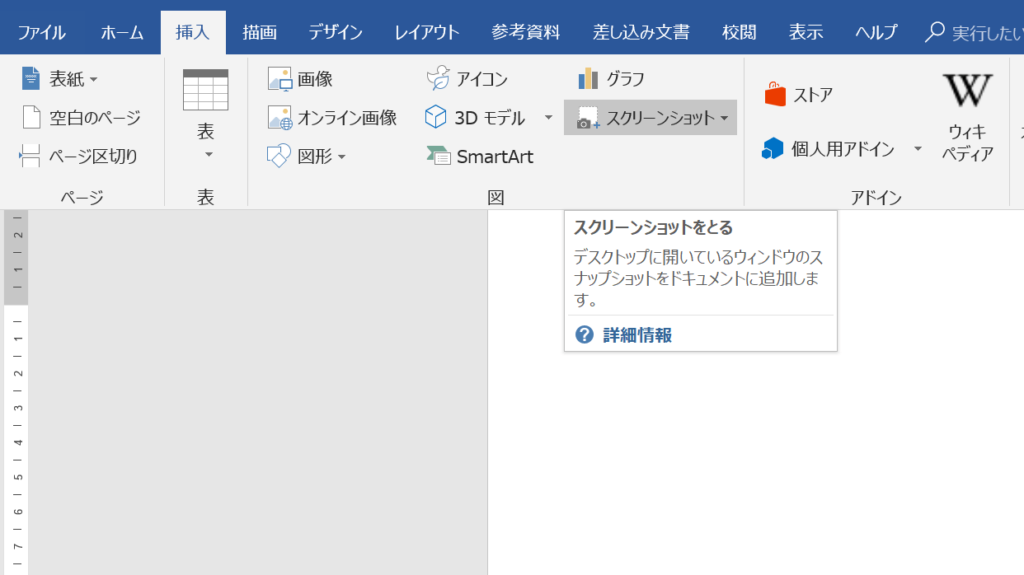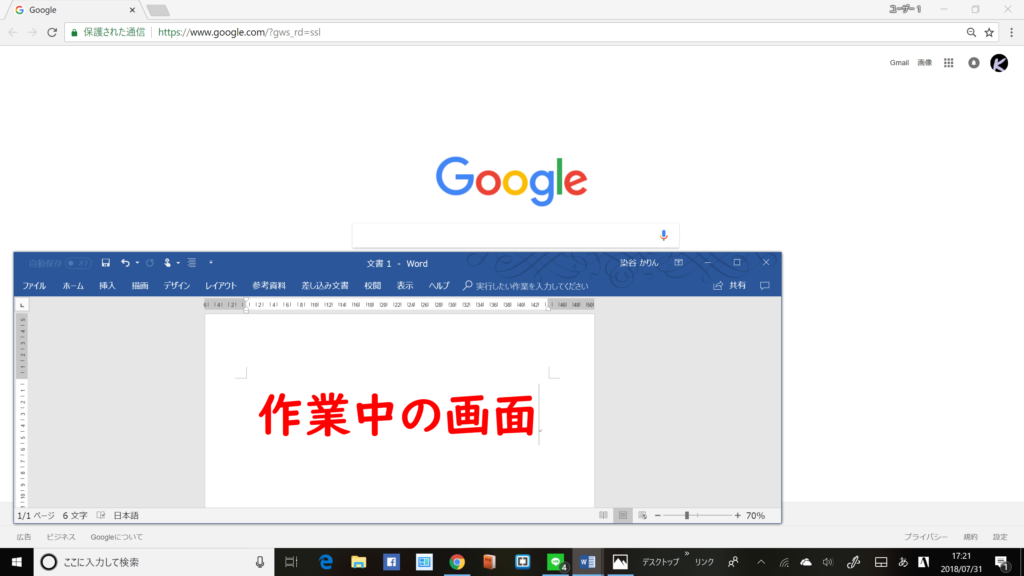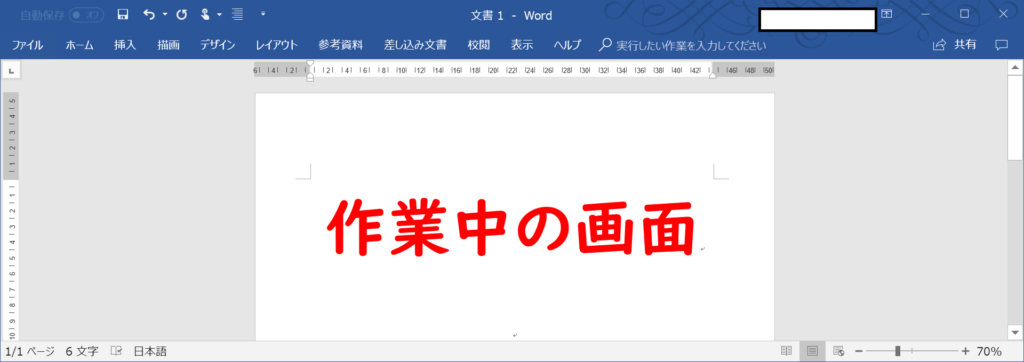スマホではスクショできるのに、パソコンでのやり方がわからない。
そんなわたくし、こるますはwordの挿入→スクリーンショットをつかってごまかしてました。
wordを使わずにパソコンでスクショするやり方をメモします
1.Prt Scキーをつかってスクショする方法
【スクショ範囲】: 画面全体
(範囲を指定したい場合はペイントアプリ内で編集ができる)
【方法】
①Prt Sc キー
②ペイントアプリなどに貼り付け
③フォルダーを選んで保存
【保存先】:選択したフォルダー
2.【自動保存】Windows + Prt Sc キーをつかってスクショする方法
【スクショ範囲】: 画面全体
【方法】
①Windows キー + Prt Sc キー
②ペイントアプリなどに貼り付け
③フォルダーを選んで保存
【保存先】:画像フォルダーのScreenshotsフォルダーへ自動的に保存されます
(つまり、ペイントアプリを開く必要がありません)
3.【指定画面】Alt + Prt Sc キーをつかってスクショする方法
【スクショ範囲】: 指定画面
3つ目の方法がほかの方法と大きく異なるのはこのスクショ範囲です。
先ほどと同じパソコン画面の状態でこの方法を行うと…
この「作業中の画面」(word画面が一度クリックされている状態)のみスクショされます。
【方法】
① Alt キー + Prt Sc キー
②ペイントアプリなどに貼り付け
③フォルダーを選んで保存
【保存先】:選択したフォルダー
Alt + Prt Sc によるスクショのちょっとした注意点
Alt + Prt Sc では作業中の画面をスクショできるということでしたが、
ちょっとここで実験してみました。
上記では
word画面を下のタスクバーから離しています。
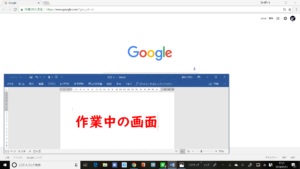 ⇒
⇒ 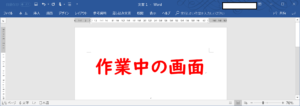
wordの画面だけスクショされています。
次に、word画面を下のタスクバーにかぶせてみます。
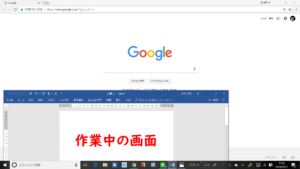 ⇒
⇒ 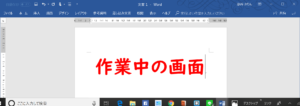
スクショした画像にタスクバーも入ってしまっています。
ちょっとしたことですが、私が体験したことなので記録しました。
パソコンでのスクショの方法をまとめると
方法は3つ
①Prt Sc キー 【画面全体】〖貼り付け作業必要〗
②Windows キー + Prt Sc キー 【画面全体】〖自動保存〗
③Alt キー + Prt Sc キー 【指定画面】〖貼り付け作業必要〗
以上です! プログラミング以前にパソコンまだまだ勉強中の記録でした。